Цахим хэрэглэгдэхүүн
ЧНэгж: Компьютер хэрэглээ-2
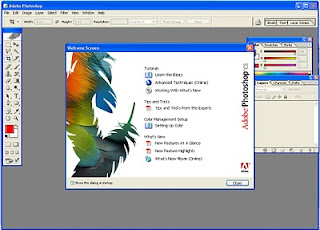 Photshop CS программыг ажиллуулах Start товч дээр нэг дараад гарч ирэх All Programs руу ороод Photoshop CS–ийг сонгоод нэг даралт хийнэ. Энэ үйлдлийн дараа Photoshop CS програмын үндсэн дэлгэц болох дараах зураг дэлгэцэнд үүснэ.
Photshop CS программыг ажиллуулах Start товч дээр нэг дараад гарч ирэх All Programs руу ороод Photoshop CS–ийг сонгоод нэг даралт хийнэ. Энэ үйлдлийн дараа Photoshop CS програмын үндсэн дэлгэц болох дараах зураг дэлгэцэнд үүснэ.
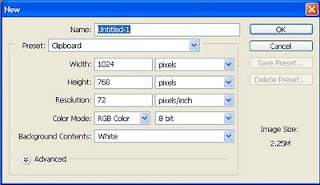
6. Color Mode: - Өнгөний горим. Өнгөтөөр фото байдлаар хэвлэх зүйл хийх гэж байгаа бол RGB гэсэн горимыг сонгоход хангалттай. Хулдаасан хэвлэл бэлдэх гэж байгаа бол CMYK горимоор сонгодог. Энэ горимыг анзаараагүй шинээр файлаа нээснээс нэлээн асуудал үүсдэг талтай. Жишээлбэл: Өнгөгүй горим сонгочихоор өнгөөр будахаар хар цагаан болоод будагдаж болдоггүй.
7. Background Contents: - Энэ талбар нь тийм ч чухал биш учир нь тухайн файлыг нээхдээ дэвсгэр өнгөө ямар өнгөөр нээх үү гэдгийг шийдэж өгдөг.
Харин өмнө нь ажиллаж байсан хадгалсан юмуу зургийн файлыг нээхдээ File цэс рүү ороод Open командыг сонгоно. Гараас Ctrl+O товчны хослолоор хялбархан гүйцэтгэж болно.
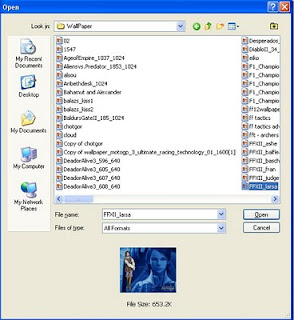 Open команд өгсны дараа дэлгэцэнд Open цонх дэлгэцэнд нээгдэнэ. Энэ цонхноос өөрийн нээх файлынхаа байрлаж байгаа хавтасыг олоод дараагаар нь нээх файлаа сонгоод Open товчийг дарж нээнэ.
Open команд өгсны дараа дэлгэцэнд Open цонх дэлгэцэнд нээгдэнэ. Энэ цонхноос өөрийн нээх файлынхаа байрлаж байгаа хавтасыг олоод дараагаар нь нээх файлаа сонгоод Open товчийг дарж нээнэ.
Файлыг хаах
Polar Coordinates Filter нь ямар нэг нөлөөт тольний тусгал мэт харагдуулна.
Shear Filter нь дүрсийн хэлбэрийг мурийлгах тахийлгах эффект хийнэ.
Wave Filter нь дүрсийг усны долгион мэт харагдуулна.
Zig Zag Filter нь дүрсийг усан дээрх тойрог долгион хэлбэрээр харуулна.
Bas Relief Filter нь дүрсийг товгор хээтэй болгоно.
ЛЕКЦ 1
СЭДЭВ: Photoshop програмын тухай
Хичээлийн агуулга
Ш Photoshop програмын үүрэг, зориулалт
Ш Зурган файлын шинж чанар төрлүүд
Photoshop програмын үүрэг, зориулалт
Adobe Photoshop CS3 програм нь фото болон төрөл бүрийн зураг засварлах, зураг эвлүүлэн зохиомжлох, зураг зурахад зориулагдсан програм юм. Мөн хэвлэлийн эх бэлтгэхэд өргөн ашигладаг. Сонин сэтгүүл, хаяг реклам, танилцуулга сав баглаа боодолд ашиглагдах зураг, текст зэргийг өвөрмөц зохиомжлон хийж болно. Улмаар бэлтгэсэн эхийг хэвлэлийн эх бэлтгэх Adobe PageMaker, Adobe InDesign зэрэгт зурган файл хэлбэрээр оруулан ашиглаж болно.
Хуучин зураг сэргээн засварлаж элдэв хэлбэр дизайнтай болгох, цээж зураг болон бусад төрлийн зургийг мантажлан цэгцлэх зэрэг зурагтай холбоотой бүхий л зүйлийг хийнэ. Тус програм дээр *psd, *jpg, *eps, *bmp, * tif гэх мэт маш олон төрлийн зурагтай ажиллах боломжтой бөгөөд зурсан зургаа өөр өөр өргөтгөлтэйгөөр (төрөлтэй) файл болгон хадгалах боломжтой бөгөөд төрлөөс хамааран янз бүрийн шинж чанартай байдаг.
Adobe Photoshop програм дээр ер нь шинээр зураг зурахаасаа илүү бэлэн зургийн файлууд дээр (хуучин зураг) боловсруулалт хийх нь илүү тохиромжтой. Боловсруулах гэж байгаа файлаа (зургаа) ямар нэг байдлаар компьютертээ оруулаад хадгалсан байх ѐстой. Зургийг компьютерт оруулахын тулд Scanner, Digital Camer, Internet зэргийгашиглана.
Харин боловсруулсан зургаа хэвлэх бол Photo Printer ашиглах шаардлагатай. Ер нь зурган файлын маш их цуглуулгатай байх нь ажил цаг хугацааг хөнгөвчилнө.
Ялангуяа хээ, хүрээ, суурь фон зураг, өнгөний фон, лого, дүрс тэмдэгт зэргийг өөрийн компьютерт цуглуулан байрлуулах хэрэгтэй. Зургийг хольж зурагнаас гаргах шинэхэлбэр дизайн үүсгэх боломжтой.
График (зургийн) файлын төрөл. Зураг, графиктай ажилладаг маш олон төрлийн програм байхаас гадна тэдгээр дээрболовсруулагдсан файлууд өөр өөр өвөрмөц хэлбэр дизайнтай байна.
Adobe Photoshopпрограм нь маш олон төрлийн зургийн файлтай ажиллах чадвартай. Зураг, график файлуудыг 2 ангилна.
· Растерын график (цэгийн цугларалтаар зурна)
· Векторын график (математик обьектоор зурна)
График (зураг) файлын Resolution гэдэг нь тус файлын нарийвчлалын зэрэг буюу нягтрал юм. Resolution буюу DPI гэдэг нь 1 inch (2.54см) доторх цэгийн олоног. Растер-ын график файланд нягтрал байдаг. Харин Векторын график файланд нягтрал байхгүй.Тиймээс векторын график файлыг жижигрүүлэн, томруулан хэвлэхэд зургийн чанар хэвээрхадгалагдана. Харин Растерын график файлыг томруулан хэвлэхэд зургийн чанар муудна.
Растерын график файлын форматууд нь цэгүүдээс бүрдэнэ.
· Photoshop програмын үндсэн файл (*,psd) Layer, Path, Channel…бүгд хадгалагдана.
· ВМР файл (*, bmp) windows үйлдлийн системийн янз бүрийн програмууд дээр хэрэглэх боломжтой ба Layer, Path, Channel... зэргийг үгүйсгэнэ.
· JPEG файл (*,jpg) windows үйлдлийн системийн янз бүрийн програмууд дээр хэрэглэх боломтой ба хэмжээ нь багасаж хадгалагдана. dpi өндөр Layer, Path, Channel ... зэргийг үгүйсгэнэ.
· TIFF файл(*.tif) хэвлэлд нэлээд өргөн хэрэглэх ба Photoshop програмын үүсгэсэн Path
· GIF файл (*.gif) интернэтэд өргөн хэрэглэдэг. Хөдөлгөөнтэй файл болж хадгалагдана.
· EPS файл (*. eps) растер ба вектор графикт алинд нь ч шилждэг формат. Векторын график файлууд математик обьектоор зурагдана.
· Corel програмын үндсэн файл (*,cdr)
Photoshop програмын хувьд Растерын график файл үүсгэнэ. Гэвч тухайн файлынхаа dpi өндөр байлгах юм бол тухайн зураг чанар сайтай хэвлэгдэнэ. Dpi өндөр болох тутам файлын хэмжээ дагаад их болно. Файлын хэмжээг аль болох бага байлгах хэрэгтэй. Иймээс таны боловсруулжбайгаа файл /зураг/ Dpi өндөр, хэмжээ бага байлгахыг зориорой.
Хамгийн Dpi өндөртэй,хэмжээ багатай зургийн файлын төрөл JPEG юм. Энэ төрлийн зураг нь бусад програмуудын хувьд ч өргөн хэрэглэгдэнэ. Ер нь хэрэглээн дээр Digital photo camera jpeg, jpg төрлийн файл үүсгэнэ. Scanner- jpeg, jpg, tif төрлийн файл үүсгэнэ. Internet-jpeg, jpg, png, gif төрлийн файл ашиглана. Тиймээс зургийн төрлүүдийг хооронд хөрвүүлэх шаардлага амьдрал дээр маш их гарна. Энэ үйлдлийг Adobe Photoshop програм илүү сайн гүйцэтгэнэ.
Зурган файлын шинж чанар төрлүүд
Зурган файлтай ажиллахад түүний шинж чанартай сайн танилцах хэрэгтэй. Зурган файлууд нь бодит амьдрал дээр маш их ашиглагдах бөгөөд бид файлын өмнөх icon-ын хэлбэрээр нь ялгаж ашиглана. Windows Explorer програм дээр ижил төрлийн файлуудын icon ижил байдаг.
Зурган файлын хувьд:
1. File Size- диск дээр байрлах файлын хэмжээ
2. Document Size- зургийн өргөн өндрийн хэмжээ
3. Зургийн нягтрал- зураг нь маш олон цэгээс бүрдэнэ.
Тайлбар : File Size гэдэг нь диск төхөөрөмж дээр хэр хэмжээ эзлэж байгааг илэрхийлнэ. Bit, byte, kb, mb, gb нэгжээр хэмжигдэнэ. Энэ нь тухайн файлыг хадгалах, зөөвөрлөхөд ашиглагдах хэмжээ юм. Жишээ нь: 128mb хэмжээтэй Flash дискэнд 10mb хэмжээтэй хэд хэдэн зураг орохвэ гэдэг асуудал. Тиймээс энэ хэмжээ нь бага байх нь бидэнд ашигтай. Document Size гэдэг нь /pixel/ цэгээр, эсвэл уртыг хэмжих нэгжээр илэрхийлэгдэнэ.
Жишээ нь 9 см*12 см, 10 см*15 см гэх мэтээр бодит амьдрал дээр ашиглагдах хэмжээ. Мөн 100х150, 800х600, 1024х768 гэх мэт pixel буюу цэгээр илэрхийлнэ. Хэвлэх төхөөрөмжөөрхэвлэхэд гарах бодит хэмжээ учир ямар зориулалтаар ашиглахаас хамаарч хэмжээ нь янз бүрбайна. Зургийн нягтралгэдэг нь зургийг бүрдүүлэгч цэгүүдийн нягтаршил бөгөөд энэ нь их байвал уг зураг тод байдаг. Тиймээс нягтралыг их байлгах хэрэгтэй.
Нягтралыг DPI нэгжээр хэмжинэ. Вэб хуудсанд ашиглах зурагны хувьд 72 dpi, сэтгүүлд хэрэглэх бол 300 dpi, байх жишээтэй. Хэвлэлийн эх бэлтгэх үед олон зургийг ашиглан боловсруулах бөгөөд тэдгээр зураг өндөр /dpi, / нягтралтай бол хялбар боловсруулагдана. Ер нь зураг чанартай тод гоѐ байхын тулдөндөр нягтралтай байна.
Document Size: 10cm*15cm Нягтрал: 300 dpi File Size:200кв Type: JPEG Document Size: 10cm*15cm Нягтрал: 72 dpi File Size: 68 кв Type: JPEG Scanner зэргийг ашиглан зураг компьютерт оруулахаар бол dpi-ыг нь өндөр сонгох хэрэгтэй.
Харин Digital camerа ашиглан зураг авах үед нягтралыг тохируулаж өгөх хэрэгтэй. Нягтрал их байх тусам File Size их байна. Гэхдээ JPEG төрлийн зургийн хувьд нягтрал өндөртэй, File Size багатай байдаг учир түгээмэл хэрэглэдэг. Зургийн нягтрал, Document Size ижил бөгөөд зөвхөн төрөл нь өөр байх тохиолдолдFile Size өөр өөр болдог. Жишээ нь map_soyombo нэртэй зурган файлыг өөр өөр төрлөөрхадгалан үзүүллээ. map_soyombo,gif -360kb map_soyombo,jpeg -35kb
Хамгийн оновтой хэлбэр бол JPEG төрлийн файл. Энэ төрлийн файл нь олон төрлийн бараг бүх програм дээр нээгдэж ажиллах боломжтой. Мөн төрлөөс хамаарч өөр өөр зориулалттай байдаг. Ном сэтгүүл, хэвлэлийн эхийн бэлтгэсэн файлуудын хувьд tiff, tif, pdf байх шаардлагатай. Харин вэб хуудсанд ашиглах зургууд нь jpeg,jpg, gif, png, ico зэрэг File Size бага байдаг файлууд байх шаардлагатай. Энд сонирхуулахад gif, төрлийн зураг нь хөдөлгөөнтэй байдаг бөгөөд өөр төрлийн болгоходхөдөлгөөн нь алга болно.
ЛЕКЦ 2
СЭДЭВ: Photoshop програмын хэрэглүүрүүд болон самбарууд
Хичээлийн агуулга
Ш Photoshop програмын хэрэглүүрүүдийг ашиглах
Ш Зурганд нөхөөс тавих, хувилах
Adobe Photoshop програмийн үндсэн цонх нь ерөнхийдөө PageMaker програмтай төстэй цонхны бүтэцтэй ба menu (Цэс), tools ( хэрэглүүр), options bar (хэрэглүүрийн туслагч), самбарууд зэргээс бүрдэнэ.
Мөн хуваарийн шугам guide, координатын эх зэргийг хэрэглэнэ. Menu: (цэс) тус програм нь хийх үйлдлүүдээ төрөлжүүлэн агуулсан 9-н цэстэй ба windows үйлдлийн систем дээрх бусад програмуудын цэсний бүтэцтэй төстэй. Эдгээр цэсэн дэх командуудын үүргийг хойно дэлгэрэнгүй авч үзнэ.
Tools: Энэ нь зурагтай ажиллах бүх хэрэглүүрийг агуулсан байдаг ба эндээс зургийг тэмдэглэх, таслах, будах, арилгах гэх мэт бүхий л зүйлийг хийж болно.
Options bar: хэрэглүүртэй (tools) ажиллаж байхдаа тэдгээрийн хийж байгаа үйлдлийг тохируулж болно. Жишээ нь. Бийр харандаа, баллуурын хэмжээ хэлбэрийг солих, будгийгуусгах хэлбэр гэх мэт... ямар хэрэглүүр сонгосноос хамааран энэ мөр өөрчлөгдөнө. Самбар: тус програм дээр хийх үйлдлүүдийг дэлгэрэнгүй агуулсан ажлын самбар. Самбаруудыг windows цэсний командуудыг ашиглан гаргаж ирнэ. Эдгээр цонхнууд нь нэлээдчухал үүрэг гүйцэтгэнэ.Хуваарийн шугам: таны зургийг зөв байрлуулахад туслах шугам. Үүнийг хэрэглэснээрзургийн хэмжээг зөв тодорхойлох, хийж байгаа зүйлийнхээ хэмжээг мэдэж болно.
Guide: обьектыг (зургийг) байрлуулахад тусладаг хэвлэхэд гардаггүй шугам. Энэ шугамыгхуваарийн шугамнаас хэдийг ч татаж гаргаж ирж мөн буцаан хийж болно.
Status bar: нээлттэй зургийн масштаб, өмнөх ба одоогийн хэмжээ, ямар үйлдэл хийж байгаа зэргийг харуулсан өөрөөр хэлбэл төлөв байдлыг зааж байгаа мөр юм. Програмын цонхны доодхэсэгт байрлана. Options bar Самбар tools хуваарийн шугам масштаб
Tools Хэрэглүүрийг чадварлаг ашигласнаар Зургийг сайн засварлаж сурна. Windows цэсний Tools командын Тусламжтайгаар хэрэглүүрийг Үндсэн дэлгэц дээр гаргана. хэрэглүүрүүд эдгээр хэрэглүүрүүдийг илүү боловсронгуй болгодог зүйл бол options bar юм.
Хэрэглүүрийн өнгө дээд сумаар нь сольж болно. Дэвсгэр өнгө Маск болон стандарт төлөвт шилжих Дэлгэц дээр баримтыг янз бүрээр харах Хэрэглүүр болгон өөр өөрийн гэсэн нэртэй байх бөгөөд хоорондоо ижил төстэй үүрэг гүйцэтгэдэг байдлаараа групп болон байрласан байна. Зарим хэрэглүүрийн доод талд жижиг гурвалжин хар дүрс байгаа бол тус хэрэглүүр нь задарч арай өөр хэлбэр дүрстэй ижилүйлдэл хийдэг хэрэглүүрүүдийн сонголт гарна гэсэн үг. Зарим хэрэглүүрийг байнга ашигладаг бол заримыг нь огт ашиглахгүй тохиолдол гардаг. Байнга ашиглагдах хэрэглүүрийг гарны товчлуурын тусламжтай дуудаж ашиглах нь хөдөлмөр хөнгөвчилнө. Хэрэглүүр тус бүрийн гүйцэтгэх үүргийг дэлгэрэнгүй авч үзье
Сонголт идэвхжүүлэлтийн багц хэрэглүүрүүд Зургийг тэмдэглэж байгаад зөөх, будах, арилгах зэрэг үйлдэл хийхэд тухайнтэмдэглэгдсэн хэсэгт хийгдэнэ. Сонгож идэвхжүүлсэн /тэмдэглэсэн/ хэсгийг буцаахын тулдselect цэсний Deselect команд өгөх ба Ctrl+D товч дарж болно. Ер нь select цэснийкомандуудаар сонгох тэмдэглэх тохиргоо хийнэ. Дараах хэрэглүүрүүд нь бүгд л тэмдэглэх идэвхижүүлэх үйлдэл хийнэ. Тэмдэглэгдсэн хэсэг тойроод нарийн электрон хүрээтэй болно. Энэ хэрэглүүрүүд нь ерөнхийдөө зургийг ямар нэг хэлбэр хэмжээгээр тэмдэглэхэд зориулагдсан.
Тэгш өнцөгт, Эллипс, нэг цэг бүхий хөндлөн босоо хэлбэртэй тэмдэглэнэ. Дурын чиглэлээр зурах хэлбэрээр, цэг хатгах замаар, цэг хатгах өнгө соронзлохыг хослуулан тэмдэглэнэ. Эдгээр бугуйлан хэрэглүүрүүд нь нэлээд өргөн хэрэглэгдэх бөгөөд Lasso Tool нь хулганаар дурын чиглэлээр чирэх замаар эхний болон сүүлийн цэг холбогдож тэмдэглэгдэнэ.
Цэг хатгаж байх үед буруу цэг дээр хатгалт хийвэл backspace товч даржхатгасан цэгийг нэг нэгээр нь устгана.
Polygonal Lasso Tool нь цэг хатгаж тэр цэгүүд ньхолбогдож олон өнцөгт хэлбэрээр тэмдэглэгдэнэ. Олон өнгө ороогүй өнгөний ялгарал сайтайзураг дээр Magnetic Lasso Tool ашиглана.
Quick Selection Tool, Magic Wand Tool хоѐр нь бараг адил үүрэгтэй. Эдгээр нь хулганы заагч ямар өнгө дээр дарна тэр өнгөтэй адилхан өнгөтэй муж тэмдэглэгдэнэ. Ер нь сонгож, идэвхжүүлэх хэрэглүүрүүд дээр нэмэлт муж тэмдэглэх шаардлагатай бол Shift товчдарж байгаад тэмдэглэж болно. Зөөх, тайрах, зүсэлт хийх хэрэглүүрүүд Эдгээр хэрэглүүрүүд нь зураг болон идэвхитэй давхаргыг зөөх байрлалыг өөрчилөх, таслах тайрахад хэрэглэнэ.
Move Tool нь үндсэн хэрэглүүр буюу байнга сонголттой байх ѐстой. Бусад хэрэглүүрийг ашиглаж дуусаад л тус хэрэглүүрийг сонгож бусад үйлдэл хийдэг. Харин Crop Tool нь зургийг таслах /тайрах/ үед л ашиглана. Таслах хэмжээг дурын байдлаарболон тодорхой хэмжээ өгч болдог. Хэмжээг тус хэрэглүүрийг сонгосоны дараа Options Barдээр бичиж өгнө. Жишээ нь цээж зураг үүсгэх Харин Slice Tool нь зургийг тэгш өнцөгт хэлбэрээр олон хэсэг болгож зүсэхэдхэрэглэнэ. Энэ нь вэб хуудсанд ашиглагдах зургийг олон жижиг зураг болгож ашигладаг. Харахад нэг зураг боловч цаанаа олон зураг файл болгосон жижиг зурагнууд Slice Select Tool нь зүссэн зургийг тэмдэглэхэд хэрэглэнэ. Олон хэсэг болгож зүссэн зургийг Save web ... гэж хадгална. Бусад үед энэ хэрэглүүрийг ашигладаггүй бөгөөд тийм ч чухал хэрэгцээтэй хэрэглүүр биш юм.
Зурах будах, багц хэрэглүүрүүд сонгосон өнгө, хэлбэр, хэмжээгээр зурах будах үүрэг гүйцэтгэнэ. Зурах будах хэлбэр, хэмжээ бусад тохиргоог Options Bar дээрээс сонгоно. Эдгээр хэрэглүүрүүдийг Shift товчны хамт хэрэглэхэд шулуун хэлбэртэй зурагдана. Мөн зургийн тодорхой хэсгийг урьдчилан тэмдэглэж байгаад зурвал тэр хэсэгт л зурагдана.
Зурганд нөхөөс тавих, хувилах хэрэглүүрүүд
Зургийн тодорхой хэсгийг өөр хэсэгт хувилан нөхөх үйлдэл гүйцэтгэнэ. Эдгээр үйлдэлүүд нь нэлээд ашиглагдана. Хуучин муудсан зургийн гэмтсэн хэсгийг түүнтэй адил өнгөтэй хэсгээр нөхөх нь илүү зохимжтой байдаг.
Healing Brush Tool хэрэглүүрийг хэрэглэхийн тулд Alt товчийг урьдчилан дарж байгаад хулганын зүүн даралтаар зурган дээрээс нөхөөс хийх хэсгийг тэмдэглэж авна. Улмаар нөхөх газраа будах маягаар чирнэ. Энэ үйлдэл дууссаны дараа хуулбарлагдсан хэсэг нь тухайн орчны өнгө хэлбэртзохицон өнгөний уусалт өгнө.
Patch Tool хэрэглүүрийг хэрэглэхдээ зургийн нөхөөс тавих хэсгийг сонгож, идэвхжүүлдэг бүлэг хэрэглүүрийн тусламжтайгаар тэмдэглэсэн эсвэл PatchTool хэрэглүүрээр өөрөөр нь зурах замаар нөхөөс тавих хэсгийг тэмдэглэнэ. Дараа нь нөхөөс болгох хэсэгт тэмдэглэсэн хэсгийг чирэн тавина. Нөхөөс хийхдээ Patch Tool хэрэглүүр ашиглан нөхөгдөх хэсгийг тэмдэглэхээс гадна тэмдэглэдэг бусад хэрэглүүрүүдийг ашиглаж болно.
Red eye tool нь шинээр нэмэгдсэн. Фото зураг авахуулахад гэрлийн хугарлын улмаас хүний нүд улаан болсон байдаг. Тэр улаан нүдний хэсгийг арилгах үйлдэл хийнэ. Эдгээр хэрэглүүрүүд нь зургийн тодорхой хэсгийг өөр хэсэгт хувилах, тамгалахүйлдэл гүйцэтгэнэ. Улмаар зургийг нөхөх болно гэсэн үг юм. Тус програм дээр хуучран муудсан зургийн гэмтсэн хэсгийг түүнтэй адил өнгөтэй хэсгээр нөхөх нь илүү зохимжтой байдаг.
Clone Stamp Tool хэрэглүүрийг хэрэглэхийн тулд Alt товчийг урьдчилан дарж байгаад хулганы зүүн даралтаар зурган дээрээ цэг тэмдэглэнэ. Дараа нь өөр хэсэгт хулганы зүүн даралтаар будах маягаар чирж эхэлбэл тэрхэсэгт өмнө тэмдэглэсэн цэгээс эхлэн зураг хуулбарлаж эхэлнэ.
Pattern Stamp Tool хэрэглүүр нь стандарт хээ болон зохиомол хээгээр тамгална. Тамганы хэлбэр хэмжээг Options Bar дээрээс сонгоно. Дээрх хэрэглүүрүүд нь маш их ашиглагдана. Ялангуяа хуучин зураг сэргээн засварлах үед нөхөх, гэмтэлгүй хэсгээр нь гэмтэлтэй хэсгийг дарахад хэрэглэнэ.
Баллуурдах, арилгах багц хэрэглүүрүүд
Эдгээр хэрэглүүрүүд нь зургийг баллуурдах, мөн дэвсгэр өнгөгүй болгоход хэрэглэнэ.Бид баллуур ашиглахаас гадна тэмдэглэж байгаад шууд устгах үйлдэл ашигладаг.
Eraser Tool хэрэглүүр нь дэвсгэр өнгөөр баллуурдана. Бид дэвсгэр өнгө, хэрэглүүрийн өнгөний тухай дээр үзсэн . Баллуурын хэлбэр хэмжээ, өнгө нэвтрэлт зэргийг Options Bar дээр тохируулна. Background Eraser Tool хэрэглүүр нь дэвсгэр өнгө, хэрэглүүрийн өнгийг давхаргаар нь арилгаж зургийн цаад тунгалаг байдлыг гаргана. Тунгалаг зургийн хувьд давхарга нь нэвтрэн харагдана гэсэн үг юм.
Magic Eraser Tool хэрэглүүр ньхулганы заагч ямар өнгө дээр дарна тэр өнгөтэй адилхан өнгөтэй мужаар арилгана. Уусалтаар ба цулгай өнгөөр будах хэрэглүүрүүд Эдгээр хэрэглүүрүүд нь зургийг болон зургийн сонгосон хэсгийг цулгай өнгөөр болоөнгө уусгаж будна.
Будах үйлдэл хийхэд өнгөний мэдлэг хэрэгтэй байдаг. Дараа нь өнгөнийталаар авч үзнэ. Хэрэглэхийн өмнө будах өнгийг сонгосон байх ѐстой.
Gradient Tool хэрэглүүрийг ашиглан уусалт хийж будахын тулд оруулах, уусалт болон уусалтын хэлбэрийг Options Barдээрээс сонгож байрлуулна. Дараа нь уусалт хийж будах талбараа сонгоод нэг захаас нь нөгөө зах хүртэлхулганы зүүн талын товчлуурыг даран чирээд эцэст нь нэг цэг дээр хулганы зүүн товчлуураарнэг удаа товшилт хийхэд уусалт хийгдэнэ.
Paint Bucket Tool хэрэглүүр нь таны сонгосон өнгөөр сонгосон зургийг эхлэн дарсан цэг дээрээс ижил өнгөний мужтай хэсгийг будна.
Бүдэгрүүлэх, тодруулах, өнгө холих хэрэглүүрүүд
Эдгээр хэрэглүүрүүд нь зургийг болон зургийн сонгосон хэсгийн өнгийг тодорхой хэлбэр хэмжээтэйгээр хувиргана. Зургийн өнгийг тодруулахын тулд Blur Tool хэрэглүүрийг ашиглана. Харин Sharpen Tool, Smudge Tool хоѐр нь зургийн өнгийг тодруулах, өнгө холих тараах үйлдэлхийнэ. Эдгээр хэрэглүүрийг хэрэглэхийн өмнө хэлбэр хэмжээг нь Options Bar дээрээс сонгосон байх ѐстой. Хэрэглэхэд хялбархан хулганы зүүн товчийг дарж будах маягаар чирнэ.
Эдгээр хэрэглүүрүүд нь зургийг болон зургийн сонгосон хэсгийг өнгийг тодорхой хэлбэр хэмжээтэйгээр dodge Tool гэрэлтүүлж, харин Burn Tool нь сүүдэртүүлж өгдөг. Амьдрал дээр маш өргөн хэрэглэнэ. Гаднаас оруулсан зураг гэрэл муутай харанхуй,эсвэл гэрэл ихтэй байгаа бол эдгээр хэрэглүүрийн тусламжтай гэрэл, сүүдэр нь тохирсонболгож болно. Хэрэглэхэд хялбархан хулганы зүүн товчийг дарж будах маягаар чирнэ.
Гэрэлтүүлэх гэдэг нь зургийн өнгийг цайруулах, сүүдэртүүлэх гэдэг нь зургийн өнгийгхарлуулах явдал юм. Мөн хэрэглүүрийг хэрэглэхийн өмнө хэлбэр хэмжээг нь Options Barдээрээс сонгон. Эдгээр хэрэглүүрүүд нь Pen буюу үзгэн хэрэглүүрээр үүсгэсэн Path буюу зураасыгзөөх, байрлал, сэлгэх, хэмжээ харьцаа зэргийг өөрчлөхөд хэрэглэнэ. Та өөрийн хүссэн хэмжээ хэлбэртэй Path зурж байгуулахад хэрэглэнэ. Path нь тус програм дээр нэлээд чухал үүрэг гүйцэтгэнэ. Дээрх хэрэглүүрүүд нь цэг хатгаж Path байгуулах, чөлөөтөй зурж Path байгуулах, цэг нэмэх, цэг хасах, цэгийг удидана. Байгуулагдаж байгаа Path ба зураас нь олон цэгээс бүрдэнэ. Тэдгээр цэгүүд нь шүргэгч шулуунтай тэр шулууныг нь ашиглаж Path ба зураасныхэлбэрийг өөрчилж болно. Мөн эдгээр цэгийг зангуу цэг гэж нэрлэх тохиолдол байна.
ЛЕКЦ 3
СЭДЭВ: Layer
Хичээлийн агуулга
Ш Photoshop програмын текст бичих хэрэглүүрийг ашиглах
Ш Layer буюу давхарга
Текст бичих хэрэглүүрүүд Аливаа програмын хувьд текст бичих түүнийг янз бүрээр хэлбэршүүлэх нь нэлээд чухал үүрэгтэй байна. Сонгосон өнгөөр хөндлөн ба босоо бичихийн тулд эхний хоѐрыг идэвхижүүлж хөндлөн ба босоо бичихийн тулд үлдсэн хоѐрыг сонгож бичнэ. Эдгээр хэрэглүүрүүдийг ашиглахын өмнө бичих текстийн фонт, хэмжээ, хэлбэр өнгө зэргийг Options Bar дээрээс сонгосон байх шаардлагатай. Эсвэл Character самбар ашиглаж болно. Гэхдээ текстээ бичсэний дараа фонтоо солих, хэмжээг өөрчлөх гм тохиргоог хийх боломжтой.
Бичсэн текст бие даасан Layer буюу давхарга болдог. Идэвхижүүлэлтээр бичдэг хэрэглүүр нь таны сонгосон фонт, хэлбэр хэмжээгээр текст бичих ба бичсэн текст нь хөндий идэвхжүүлсэн хэлбэртэй болно. Текстийн хүрээгээр идэвхижсэн байна. Өөрөөр хэлбэл бидний сонгож идэвхижүүлдэгхэрэглүүртэй адил гэсэн үг.
Дүрс байгуулах хэрэглүүрүүд Геометрийн янз бүрийн хэлбэр дүрсийг зураас болон дүүргэлтээр байгуулдагхэрэглүүрүүд. Бэлэн дүрс зурах үйлдэл хийх болно. Тэгш өнцөгт, мохоо өнцөгт, эллипс, олон өнцөгт, шулуун шугам, дурын дүрс зэргийг зурах боломжтой. Эдгээр хэрэглүүрүүдийг хэмжээ, харьцаа, хэлбэр, өнгө, дүүргэлтийн хэлбэр зэргийг Options Bar дээр тохируулна. Мөн аль нэг дүрсийг ижил харьцаатай байгуулах гэж байгаа бол Shift товчлуурыг дарж байгаад зурна. Зурсан дүрс бие даасан Layer ба давхарга болдог.
Текст болон дуут тэмдэглэгээ хийх хэрэглүүрүүд
Зургийн аль нэг хэсэгт өөрийн хүссэн хэмжээ, хэлбэртэй текстэн болон дуут тэмдэглэгээ хийхэд хэрэглэнэ.
Note Tool нь текстэн тэмдэглэгээ хийх, Audio Annotation Tool нь дуут тэмдэглээ хийнэ.
Өнгөний мэдрэмж хэрэглүүрүүд Зурагтай ажиллаж байхад зургийн аль нэг хэсгийн өвөрмөц өнгийг бусад зурганд хэрэглэх, тэр өнгөний кодыг мэдэх мөн зургийн обьектын хэмжээг олох зэрэгт хэрэглэгдэнэ. Өнгө соруулан авч тэр ашиглах нь нэлээд хэрэглэгдэнэ.
Eyedropper Tool хэрэглүүрийг ашиглаж зургийн өнгийг мэдэрч хэрэглүүрийн өнгө болгож аваад тус хэрэглүүрээр будах, зураг үйлдэл хийж болно.
Color Sample Tool хэрэглүүр нь зураг дээрх өнгөнүүдийн кодыг мэдээлэх үүрэгтэй. Ruler Tool нь хэмжээг гаргах, CountTool нь дарсан цэгийг дугаарлах ба өнгөний мэдээллийг гаргах.
Цаас гүйлгэгч, масштаб хэрэглүүрүүд Зургийн хэмжээг томруулах буюу том хэмжээний зураг нь компьютерийдэлгэцэнд багтаагүй тохиолдолд тус зургийг дээш доош, зүүн, баруун тийш хөдөлгөж зөөх. Мөн зургийн масштабыг томруулах жижигрүүлэхэд өргөн хэрэглэнэ.
Hand Tool Цаас гүйлгэгч Zoom Tool Масштаб өөрчлөх Аливаа зургийг боловсруулж байхад масштабыг томруулж жижигрүүлж харах мөн засвар өөрчлөлт хийхэд илүү тохиромжтой. Энэ үйлдлийг гар дээрээс Ctrl+, Ctrl-, хостовчлуурын тусламжтай гүйцэтгэнэ. Байнга хэрэглэдэг хэрэглүүр юм аа. Том хэмжээний зурагтай ажиллах эсвэл зургийн масштабыг нэмээд дэлгэц дээр бүтнээрээ харагдахгүй байгаа тохиолдолд Hand Tool хэрэглэнэ. Ямар нэг хэрэглүүр сонголттой байхад Hand Tool хэрэглүүрийг сонгох шаардлага гарвал гар дээр байгаа Space товчыг дарж болно.Options Bar /нэмэгдэл тохиргооны мөр/ Бид Tools буюу хэрэглүүрүүдийн үүргийг нэг бүрчлэн авч үзлээ.
Тэдгээрийн гүйцэтгэж байгаа үйлдлийг дэлгэрэнгүй болгож өгдөг самбар бол Options Bar бөгөөд програмын цонхны дээд хэсэгт байрлана. Энэ самбар нь ямар хэрэглүүр сонгож байна гэдгээс хамааран байнга өөрчлөгдөж байдаг. Жишээ нь: бийрний хэрэглүүр сонгоход бийрний зурах хэмжээ, хэлбэр уусалт зэргийг тохируулах самбар болж хувирах, үсэг бичдэг хэрэглүүрийг сонгоход үсгийн фонт, хэмжээ,хэлбэр зэргийг тохируулах самбар болж хувирах зэргээр өөрчлөгдөнө. Зарим нэг өргөн хэрэглэдэг Options Bar мөрний үүргийг авч үзье.
Options Bar нь элдэв тохиргоо хийхэд зориулагдсан ба тохиргоог дараах байдлаар хийнэ. Зургийг тэмдэглэх бүх төрлийн хэрэглүүрүүдийн нэмэлт тохиргоог гүйцэтгэж болно. Жишээ нь: тэмдэглэгээг нэмэх, хасах, нэгтгэх гэх мэт. Зургийн хэлбэр хэмжээг өөрчлөх хэрэглүүрийн нэмэлт тохиргоо бөгөөд таны тэмдэглэсэн зураг, давхарга зэргийг аль нэг талаар нь зэрэгцүүлэх, хоорондох зайг ижил болгох зэрэгтхэрэглэнэ. Зургийн таслах хэрэглүүрийн нэмэлт тохиргоо бөгөөд тасалж байгаа зургийн өргөн өндөрнягтралын хэмжээг хүссэнээрээ тогтоож зургийг тасална. Текст бичих хэрэглүүрийн нэмэлт тохиргоо бөгөөд таны бичих гэж байгаа текстийн үсгийнфонт, хэмжээ, хэлбэр, өнгө зэргийг тохируулахад хэрэглэнэ. Дүрс зурах хэрэглүүрийн нэмэлт тохиргоо бөгөөд тэдгээр дүрсийн хэлбэр, хэмжээ, өнгө зэргийг тохируулна. Мөн дүрсийг нэгтгэх, хасах зэргийг гүйцэтгэж болно.
Photoshop програм дээр нэлээд чухал үүрэг гүйцэтгэдэг зүйл бол Palette ба самбаруудюм. Color, layers, Character, History, Styles, Swatches, Info зэрэг самбаруудыг өргөн хэрэглэнэ. Ер нь бүх л самбарууд нь өөр өөрийн гэсэн үүрэг онцлогтой ба эдгээр самбаруудыг Window цэснээс гаргана. Мөн өөрийн хэрэглэх самбаруудыг хооронд нь нэгтгэж групп болгож бусад самбарыг нь далд хийх нь таны ажлын талбарыг эмх цэгцтэй байлгадаг. Жишээ нь хамгийн их хэрэглэдэг layers, History хоѐрыг нэгтгэж нэг групп болгох. Самбарын нэр дээр дараад чирэх замаар нөгөө самбарын групп дээр байрлуулах. Swatches- бэлэн өнгөнүүд авч ашиглах боломжтой. Та өөрийн хүссэн өнгийг шууд сонгож улмаар зурах будах бичих үйлдэл хийнэ.
Color- стандарт өнгө хольж шинэ өнгө гаргаж ашиглах, манай жишээн дээр RGB буюу улаан ногоон хөх гэсэн 3-н өнгийг хольж байна. Нэг өнгө нь 0-255 хүртэл утга авч холигдоно. Styles- бэлэн загвар бүхий хэлбэрүүд энэ нь Layers болон Path дээр шууд хэрэглэж болно. Жишээ нь: текст бичээд дараа нь Styles самбараас хэлбэршүүлж болно. Info- хулганы заагч байрлах цэгийн өнгөний код, заагчийн байрлал, өргөн өндрийн хэмжээ, файлын хэмжээ зэргийг мэдээлэх үүрэгтэй. R-49, G-52, B-33 гэсэн RGB өнгөний хольц байгаа бол CMYK хольцоор ба харуулсан байна.
Navigator- зургийнхарагдах масштабыг өөрчлөх. Энэ нь том хэмжээтэйзургийн хувьд зургийн аль нэг хэсэгт хялбар очих масштабыг хялбар нэмэх хасах үйлдлийг гүйцэтгэхэд хэрэглэнэ. History-хийсэн үйлдлийг хадгалах самбар бөгөөд тус самбараас үйлдэл буцааж болно. Буруу үйлдэл хийхэд тохиолдолд үйлдэл буцаах нь маш их хэрэглэгдэнэ.
Layers- энэ самбар нь давхаргатай ажиллахад зориулагдсан бөгөөд давхарга нь Photoshopпрограмын хувьд нэлээд чухал үүрэг гүйцэтгэдэг учир давхаргын талаар дэлгэрэнгүй авч үзнэ.
Character- энэ самбар нь текстийн фонт, хэмжээ, хэлбэр зэрэгтэй ажиллахад зориулагдсан. Мөн үсгийн өргөн, өдөр, налалт өнгө зэргийг бүрэн ихээр нь тохируулах боломжтой. Бичсэн текстээ сонгож байгаад тус самбар дээр ажиллана.
Paragraph- тус самбар дээр текстийн параграфтай ажиллана. Их хэмжээний текст бичсэн тохиолдолд түүнийг эмх цэгцтэй болгоход хэрэглэнэ.Бид энд түгээмэл хэрэглэдэг самбаруудын талаар авч үзлээ. Эдгээр самбар тус бүрийн хийх үйлдэл өөр өөр бөгөөд нэмэлт тохиргоо гаргах, илүү ихийг хийхийн тулд самбарын баруундээд өнцөгт байрлах зураас дээр дарж нэмэлт цэсийг гаргаж улмаар өөрийн хэрэгтэй командыгсонгон хэрэглэнэ.
Photoshop програм дээр шинээр зураг зурах нь нэлээд ховор харин ямар нэг шинэ хуудас нээж байгаад түүн дэрээ өөр зургууд, текст зэргийг оруулж зургийн файл үүсгэж болдог. Ерөнхийдөө бол хуучин зургийн файл дээр нэмэлт өөрчлөлт хийж түүнийгээ өөрнэрээр хадгалах замаар зургийн файл үүсгэнэ.
Name-шинэ файлынхаа нэрийг өгнө.Image
Size- цаасны хэмжээ хамаарсан файлын хэмжээ
Width- цаасны өргөн /mm,cm,inch,pixel…/
Height- цаасны өндөр /mm,cm,inch,pixel…/
Resolution-зургийн нягтрал ба dpi
Mode-өнгөний хэлбэр Contents суурь өнгөний хэлбэрийг сонгоно.
Эдгээрийг тохируулаад ОК товч дарна.Улмаар цаас нээгдэж та хүссэн зургийн файлыг үүсгэж болно. Ихэнх тохиолдолд File/Openкоманд өгч диск төхөөрөмж дээр байгаа зургийн файлаа нээж түүн дээрээ засвар хийнэ. Мөн File/Import команд өгч Скайнер болон дижитал камерын зураг оруулж түүн дээрээ засвархийдэг.. Adobe Photoshop програмын psd,pdd төрлийн файлын хувьд анхаарах зүйл байдаг. Уг төрөл нь давхаргатай болон давхаргагүй зургаас бүрдэнэ. Хэрэв давхаргатай зургаасбүрдэж байгаа бол түүнийг JPEG болон бусад төрлийн файл болгож хадгалах тохиолдолддавхарга нь нэгдэж давхаргагүй файл болдог. Тиймээс засварлах, нэмэлт өөрчлөлт хийх psd,pdd төрлийн файлыг бусад төрлөөр хадгалаж болохгүй. Эх хувийг нь өөрчлөхгүй шинээр хадгалаж болно.
Layers ба давхарга Adobe Photoshop програм дээр нэлээд олон зургийг нийлүүлэн зохиомжлоходтэдгээрийг нь тус тусдаа үе давхарга болгон хэрэглэх нь илүү хялбар байна. Зургийн PSD төрөл нь давхаргыг хэвээр хадгална. Харин бидний өргөн хэрэглэдэг JPEG төрөл давхаргыгнэгтгэж хадгалдаг. Тус програм нь давхаргатай зураг бий болгодог бөгөөд та тус зургийг аль төрлөөр хадгалснаас хамааран давхарга нь нэгдэх, эсвэл давхарга хэвээр байна. Тухайн зургийг дахин засварлах бол заавал давхаргатай н хадгалах нь тохиромжтой. Өөрөөр хэлбэл psd төрлөөр хадгалах. Тус програм дээр давхаргатай ажилладаг Layers нэртэй самбар байдаг. Давхаргабүр дээр тус тусдаа үйлдэл хийгдэнэ. Иймээс тус зургийн файлтай ажиллаж байх үед хийгдэжбайгаа өөрчлөлт нь зөвхөн идэвхитэй давхаргын хувьд хийгддэг. Тухайн үед аль давхарга идэвхитэй байгааг Layers цонх заах бөгөөд идэвхитэй давхаргад харгалзах нэр хөх дэвсгэртэй байдаг.
самбар нийт 4-н давхарга байна.
New Layer- шинэ давхарга үүсгэх
Duplicate Layer- давхаргыг хуулбарлах
Delete Layer- давхаргыг устгах
Delete Linked Layer-холбоостой давхаргыг устгах
Delete hidden layer- нууцалсан давхаргыг устгах
New layer set – давхарга агуулах хавтас үүсгэх
New set from linked- холбоостой давхаргыг 1 хавтсанд хийх.
Lock all layers in set- хавтсанд байгаа давхаргыг цоожлох
Layer properties- давхаргын нэр ба өнгийг өөрчлөх
Blending options- давхаргыг холих
Merge visible- давхаргыг нэгтгэх
Flatten image- давхаргыг нэгтгэж зураг болгох
Palette options- самбарын тохиргоо
Мөн Layer цэсний командуудын тусламжтайгаар дээрх давхаргыг устгах, нэгтгэх, шинээр үүсгэх, хэлбэршүүлэх гэх мэт үйлдлүүдийг хялбар гүйцэтгэнэ.
Идэвхитэй давхарга дээр хэрэглүүрүүдийн үйлдэл хийгдлэнэ. Давхаргын байрлал Давхаргын байрлалыг солихдоо тухайн давхаргыг сонгоод түүнийгээ чирэн нөгөө давхаргын хаана байрлуулах газар тавих замаар гүйцэтгэж болно. Давхарга нь олон зургийг давхарлаж байгаа үйлдэл өөрөөр хэлбэл хамгийн нүүрэн талд байгаа зураг нь бүтнээрээ харагдах, харин хамгийн цаад талд байгаа зураг нь өмнөх зургуудын завсар зай нэвтрэлээс хамааран харагдана.
ЛЕКЦ 4
СЭДЭВ: Зургийн файлтай ажиллах
Хичээлийн агуулга
Ш Зургийн хэмжээ нягтралыг тохируулах
Ш Зурганд эффект өгөх
Ш Багажнууд ашиглан зургийг өөрчлөх, засварлах
Энэ програмаар хэвлэлийн эхийг өндөр түвшинд бэлдэж болдог ба ихэвчлэн зурагтэй ажиллах, зураг засах, сэргээх зэрэгт өргөн ашиглаж байна. Өөрөөр хэлбэл бусад програм дээр (жишээ нь Corel Draw) зурсан зургаа Photoshop програм дээр оруулж өнгө оруулвал таны зураг илүү амьд бодит харагдах болно. Сүүлийн үед энэ програмын эрэлт хэрэгцээ нэмэгдэж байгаа бөгөөд энэ эрэлтийг дагаж тухайн програмын шинэ хувилбарууд ихээр бүтээгдэж байна.
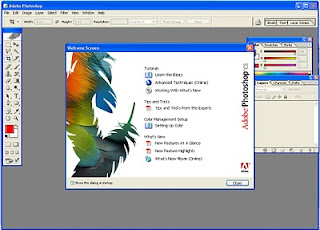 Photshop CS программыг ажиллуулах Start товч дээр нэг дараад гарч ирэх All Programs руу ороод Photoshop CS–ийг сонгоод нэг даралт хийнэ. Энэ үйлдлийн дараа Photoshop CS програмын үндсэн дэлгэц болох дараах зураг дэлгэцэнд үүснэ.
Photshop CS программыг ажиллуулах Start товч дээр нэг дараад гарч ирэх All Programs руу ороод Photoshop CS–ийг сонгоод нэг даралт хийнэ. Энэ үйлдлийн дараа Photoshop CS програмын үндсэн дэлгэц болох дараах зураг дэлгэцэнд үүснэ.Энэ нээгдсэн цонхноос уг програмын талаар мэдээлэл авч болох юм. Цаг хэмнэх зорилгоор Close товч дараад уг цонхыг хаах нь хэрэгтэй байх гэж бодож байна.
Шинээр файл нээх
Шинээр файл нээхдээ File цэсний New команд өгөх ба гарнаас Ctrl+N товчны хослолоор гүйцэтгэж болно. Шинээр файл нээх New команд өгсөн үед дэлгэцэнд дараах New цонх нээгдэнэ.
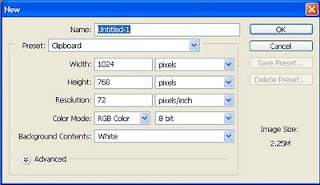
New цонхны талбаруудыг товчхон тайлбарлая.
1. Name: - Энэ талбарт зургийн нэр байрлана. Энэ нэрийг зургаа янзлаж эсвэл зурж дууссаныхаа дараа өгч болно гэдгийг санах хэрэгтэй.
1. Name: - Энэ талбарт зургийн нэр байрлана. Энэ нэрийг зургаа янзлаж эсвэл зурж дууссаныхаа дараа өгч болно гэдгийг санах хэрэгтэй.
2. Preset: - Зураг зурах, эвлүүлэх цаасны хэмжээ. Энэ талбар дээр бэлэн хэмжээнүүд байгаа ба эдгээрээс сонгох боломжтой. (a4, a5 гэх мэт) Цаасны тохиргоо буюу хэмжээгээ өөрөө өгч тохируулах бол энэ талбараас Custom сонголтыг сонгож доорхи хоёр талбар дээр хэмжээгээ өгөх боломжтой.
3. Width: - Цаасны өргөн тохируулах хэмжээг энд өгч болно.
4. Height: - Цаасны өндөр тохируулах хэмжээг энд өгч болно. Өөрөөр хэлбэл Preset талбараас Custom сонголтыг сонгосон үед л уг хоёр талбарыг өөрчлөх боломжтой.
3. Width: - Цаасны өргөн тохируулах хэмжээг энд өгч болно.
4. Height: - Цаасны өндөр тохируулах хэмжээг энд өгч болно. Өөрөөр хэлбэл Preset талбараас Custom сонголтыг сонгосон үед л уг хоёр талбарыг өөрчлөх боломжтой.
5. Resolution: - Энэ нь зургийн чанарыг илтгэх талбар юм. Өөрөөр хэлбэл цэгийн нягтаршил гэсэн үг. Өөрийн хэрэглээнд тохируулан хэрэглэх боломжтой. Учир нь энэ нягтралыг өндөр өгсөн тохиолдолд компьютерын ачаалал ихэсдэг гэсэн үг.
6. Color Mode: - Өнгөний горим. Өнгөтөөр фото байдлаар хэвлэх зүйл хийх гэж байгаа бол RGB гэсэн горимыг сонгоход хангалттай. Хулдаасан хэвлэл бэлдэх гэж байгаа бол CMYK горимоор сонгодог. Энэ горимыг анзаараагүй шинээр файлаа нээснээс нэлээн асуудал үүсдэг талтай. Жишээлбэл: Өнгөгүй горим сонгочихоор өнгөөр будахаар хар цагаан болоод будагдаж болдоггүй.
7. Background Contents: - Энэ талбар нь тийм ч чухал биш учир нь тухайн файлыг нээхдээ дэвсгэр өнгөө ямар өнгөөр нээх үү гэдгийг шийдэж өгдөг.
Харин өмнө нь ажиллаж байсан хадгалсан юмуу зургийн файлыг нээхдээ File цэс рүү ороод Open командыг сонгоно. Гараас Ctrl+O товчны хослолоор хялбархан гүйцэтгэж болно.
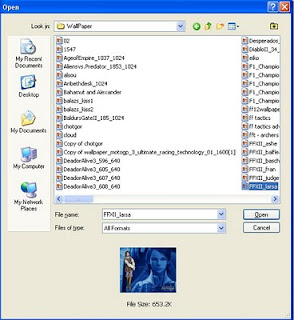 Open команд өгсны дараа дэлгэцэнд Open цонх дэлгэцэнд нээгдэнэ. Энэ цонхноос өөрийн нээх файлынхаа байрлаж байгаа хавтасыг олоод дараагаар нь нээх файлаа сонгоод Open товчийг дарж нээнэ.
Open команд өгсны дараа дэлгэцэнд Open цонх дэлгэцэнд нээгдэнэ. Энэ цонхноос өөрийн нээх файлынхаа байрлаж байгаа хавтасыг олоод дараагаар нь нээх файлаа сонгоод Open товчийг дарж нээнэ.Файлыг хаах
Хэрэглэгч та нээсэн болон ажиллаж байгаа файлаа хаахдаа File цэсний Close командаар гүйцэтгэж болно. Гарнаас Ctrl+W товчны хослолоор хаана. Харин тухайн програмаас гарахдаа File цэсний Exit командыг өгөх ба гарнаас Ctrl+Q товчны хослолоор гүйцэтгэж болдог.
ЛЕКЦ 5
СЭДЭВ: Цэсний командууд
Хичээлийн агуулга
Ш Цэснүүдийн гүйцэтгэх үүрэг
Ш Цэснүүд доторх командуудын гүйцэтгэх үүрэг
Photoshop CS програмын цэсүүд
Уг програм нь дараах цэсүүдтэй.
Уг програм нь дараах цэсүүдтэй.
Үүнд:
1. File – Уг цэсэнд тухай файлтай ажиллахад зориулагдсан командууд багтдаг.
2. Edit – Уг цэсэнд тухайн объект дээр хийж болох үйлдлүүдийг удирдах командууд багтдаг. Жишээ нь үйлдэл буцах, объект хуулах гэх мэт.
3. Image – Зурагтай ажиллах.
4. Layer – Давхрагатай ажиллах.
5. Select – Сонгож тэмдэглэх командуудыг агуулсан цэс.
6. Filter – Шүүлтүүр
7. View – Цэсэнд харагдах байдлыг удирдах командууд багтдаг.
8. Window – Цэсэнд цонхтой ажиллах болон цонхыг удирдах командууд багтдаг.
9. Help – Цэсэнд тусламжийн командууд багтдаг.
Эдгээр цэсүүдийн командуудаас тайлбарлая. Ингэж тайлбарлахдаа ихээр ашиглагддаг командуудыг дэлгэрүүлэн тайлбарлан бичлээ.
1. File – Уг цэсэнд тухай файлтай ажиллахад зориулагдсан командууд багтдаг.
2. Edit – Уг цэсэнд тухайн объект дээр хийж болох үйлдлүүдийг удирдах командууд багтдаг. Жишээ нь үйлдэл буцах, объект хуулах гэх мэт.
3. Image – Зурагтай ажиллах.
4. Layer – Давхрагатай ажиллах.
5. Select – Сонгож тэмдэглэх командуудыг агуулсан цэс.
6. Filter – Шүүлтүүр
7. View – Цэсэнд харагдах байдлыг удирдах командууд багтдаг.
8. Window – Цэсэнд цонхтой ажиллах болон цонхыг удирдах командууд багтдаг.
9. Help – Цэсэнд тусламжийн командууд багтдаг.
Эдгээр цэсүүдийн командуудаас тайлбарлая. Ингэж тайлбарлахдаа ихээр ашиглагддаг командуудыг дэлгэрүүлэн тайлбарлан бичлээ.
File цэсний командууд
1. New - Шинээр файл үүсгэх.
2. Open - хадгалсан зургаа нээх.
3. Browse… - өмнөх командтай ерөнхийдөө ижил үүрэг гүйцэтгэнэ.
4. Open as - засвар хийж хадгалсан зургаа нээх.
5. Open Recent – хамгийн сүүлд ажиллаж байсан файлуудыг нээх.
6. Edit in ImageReady – ImageReady програмыг ажиллуулах
7. Close - тухайн ажиллаж байгаа файлыг хаах
8. Close All – ажиллаж байгаа бүх файлыг хаах
9. Save - хадгалах
10. Save as – өөрчлөлт хийж хадгалах
11. Save for Web – вэбд байрлуулахад тохиромжтой хэлбэрээр хадгалах
12. Revert - сүүлд хадгалсан хэлбэрээ сэргээх
13. Place – гаднаас зураг текст оруулах
14. Import – гаднаас зураг оруулах жишээ нь скайнераас
15. Export - зургаа экспортлох
16. Automate – автоматаар тодорхойлолт хийх
17. File info – файлын мэдээлэл
18. Page Setup… - хуудасны тохиргоо
19. Print with Preview… - хэвлэхийн өмнө тохируулах
20. Print… - хэвлэх
21. Print One Copy - хэвлэх
22. Exit – програмаас гарах
Edit цэсний командууд
1. Undo Paste - сүүлд хийсэн нэг үйлдлийг буцаах
2. Step Forward – буцсан үйлдлүүдийг буцаах
3. Step Backward – хийсэн үйлдлүүдийг буцаах
4. Cut – тасдах, зөөх
5. Copy – хуулах
6. Copy merged – нэгтгэж хуулах
7. Paste - буулгах
8. Paste into – дотор нь буулгах
9. Clear - устгах
10. Fill - обьектийн дүүргэх хэлбэрийг сонгож будах
11. Stroke - шугамны хэлбэр сонгож будах
12. Free Transform - дурын өнцгөөр эргүүлэх
13. Transform - тогтоосон өнцгөөр эргүүлэх
14. Purge - түр санах ойд байгаа хэсгийг харах
Image цэсний командууд
1. Mode - өнгөний орчин өөрчлөх
2. Adjust – өнгийг өөрчлөж тогтоох
3. Duplicate - хуулбар үүсгэх
4. Apply Image - зурагтай ажиллах
5. Calculations - зурагт тооцоо хийх
6. Image Size - зургын хэмжээ
7. Canvas Size - дэвсгэрийн хэмжээг хаанаас авахыг заах
8. Crop - зургыг тайрах
9. Rotate Convas – зургийг эргүүлэх
Layer цэсний командууд
1. New - шинээр давхрага үүсгэх
2. Duplicate Layer… - хуулбар давхрага үүсгэх
3. Delete - сонгосон давхрага устгах
4. Layer Properties… - тохиргоо
5. Layer Style – давхрагад загвар өгөх
6. New Fill Layer – шинэ давхрага үүсгэж будаж тэмдэглэх
7. New Adjustment Layer – өөрчлөх, өнгөний тохиргоо
8. Add Vector Mask - давхаргын маск хийх
9. Enable Vector Mask - давхаргын маск харах
10. Merge Layers - бүх давхрагыг нэгтгэх
11. Merge Visible - харагдаж байгаа давхрагыг нэгтгэх
12. Flatten Image - зураг ,давхрагыг нэгтгэх
Select цэсний командууд
1. All - зургыг бүхэлд нь идвэхжүүлэх
2. Deselect – идвэжүүлэх үйлдлийг хорих
3. Reselect – хорьсон үйлдлийг буцааж идэвхжүүлэх
4. Inverse – идэвхжүүлсэн хэсгээс бусад хэсгийг идэвхжүүлэх
5. Color Range – өнгө сонгож идэвхжүүлэх
6. Feather – сонгосон хэсгийн захаас уусгаж идэвхжүүлэх
7. Modify – сонгох тохиргоо жишээ нь хүрээ гэх мэт
8. Grow - идэвхжүүлэх
9. Transform Selection – идэвхжүүлсэн хэсгийн хэмжээг өөрчлөх, эргүүлэх
10. Load Selection - идвэхжүүлж хадгалсан хэсгээ сонгох
11. Save Selection - идэвхжүүлсэн хэсгээ хадгалах
Filter цэсний командууд
1. Filter Gallery… - филтерүүдийн сан
2. Liquify… - зургийг маш сонирхолтой болгож филтердэнэ
3. Artistic - уран зураг
4. Blur - бүдгэрүүлэх
5. Brush Strokes - багсаар зурсан мэт
6. Distort - зураг эвдэх
7. Render - гэрэл оруулах
8. Sharpen - хүрээг хурц өнгөөр харуулан
9. Texture - шигтгэмэл зураг
10. Other - бусад өрчлөлтүүд
View цэсний командууд
1. Proof Setup – өнгөний горим тохируулж харах
2. Zoom in - томруулах
3. Zoom out - багасгах
4. Fit on Screen - хуудасны хэмжээгээр харах
5. Actual Pixels - хамгийн том хэмжээгээр харах
6. Print Size - хэвлэх хэмжээ
7. Screen Mode – файлын харагдах хэлбэрүүд
8. Rulers - хэмжилтийн шугамыг харах
9. Show - туслах шугамыг гаргах, нуух
10. Snap to - туслах шугамуудыг хэрэглэх
11. Lock Guides - туслах шугамын байрлалыг түгжих
Window цэсний командууд. Уг цэсний командууд нь програмын нэмэлт цонхнуудыг гаргаж, нуух үүрэгтэйгээр хэрэглэгддэг.
1. Arrange Icons - цонхоо харах
2. Tools - хэрэгслийн цонхыг харуулах, нуух
3. Info - мэдээллийн цонхыг харуулах, нуух
4. Options - тохиргооны цонх харах
5. Color - өнгөний цонх харах
6. Brushes - багсны хэлбэрийн цонхыг нуух
7. Layers - давхрагын цонхыг харах
8. Channels - өнгний сувгийг харах
9. History - зургын өөрчлөлтын түүхийг харах
10. Actions - зургын бичлэгийг үзэх
11. Status Bar - тэнхлэгийн шугамыг харах
Help цэсний командууд
1. Photoshop Help… - тусламж
2. Welcome Screen… - Screen цонхыг харуулах
3. About Photoshop… - програмын тухай товчхон
4. About Plug in - нэмэлт хэсгийн тухай
5. Export Transparent Image - зургыг экспортлох тухай
6. Resize Image - зургын хэмжээ өөрчлөх
7. System Info… - системийн талаарх мэдээлэл
1. New - Шинээр файл үүсгэх.
2. Open - хадгалсан зургаа нээх.
3. Browse… - өмнөх командтай ерөнхийдөө ижил үүрэг гүйцэтгэнэ.
4. Open as - засвар хийж хадгалсан зургаа нээх.
5. Open Recent – хамгийн сүүлд ажиллаж байсан файлуудыг нээх.
6. Edit in ImageReady – ImageReady програмыг ажиллуулах
7. Close - тухайн ажиллаж байгаа файлыг хаах
8. Close All – ажиллаж байгаа бүх файлыг хаах
9. Save - хадгалах
10. Save as – өөрчлөлт хийж хадгалах
11. Save for Web – вэбд байрлуулахад тохиромжтой хэлбэрээр хадгалах
12. Revert - сүүлд хадгалсан хэлбэрээ сэргээх
13. Place – гаднаас зураг текст оруулах
14. Import – гаднаас зураг оруулах жишээ нь скайнераас
15. Export - зургаа экспортлох
16. Automate – автоматаар тодорхойлолт хийх
17. File info – файлын мэдээлэл
18. Page Setup… - хуудасны тохиргоо
19. Print with Preview… - хэвлэхийн өмнө тохируулах
20. Print… - хэвлэх
21. Print One Copy - хэвлэх
22. Exit – програмаас гарах
Edit цэсний командууд
1. Undo Paste - сүүлд хийсэн нэг үйлдлийг буцаах
2. Step Forward – буцсан үйлдлүүдийг буцаах
3. Step Backward – хийсэн үйлдлүүдийг буцаах
4. Cut – тасдах, зөөх
5. Copy – хуулах
6. Copy merged – нэгтгэж хуулах
7. Paste - буулгах
8. Paste into – дотор нь буулгах
9. Clear - устгах
10. Fill - обьектийн дүүргэх хэлбэрийг сонгож будах
11. Stroke - шугамны хэлбэр сонгож будах
12. Free Transform - дурын өнцгөөр эргүүлэх
13. Transform - тогтоосон өнцгөөр эргүүлэх
14. Purge - түр санах ойд байгаа хэсгийг харах
Image цэсний командууд
1. Mode - өнгөний орчин өөрчлөх
2. Adjust – өнгийг өөрчлөж тогтоох
3. Duplicate - хуулбар үүсгэх
4. Apply Image - зурагтай ажиллах
5. Calculations - зурагт тооцоо хийх
6. Image Size - зургын хэмжээ
7. Canvas Size - дэвсгэрийн хэмжээг хаанаас авахыг заах
8. Crop - зургыг тайрах
9. Rotate Convas – зургийг эргүүлэх
Layer цэсний командууд
1. New - шинээр давхрага үүсгэх
2. Duplicate Layer… - хуулбар давхрага үүсгэх
3. Delete - сонгосон давхрага устгах
4. Layer Properties… - тохиргоо
5. Layer Style – давхрагад загвар өгөх
6. New Fill Layer – шинэ давхрага үүсгэж будаж тэмдэглэх
7. New Adjustment Layer – өөрчлөх, өнгөний тохиргоо
8. Add Vector Mask - давхаргын маск хийх
9. Enable Vector Mask - давхаргын маск харах
10. Merge Layers - бүх давхрагыг нэгтгэх
11. Merge Visible - харагдаж байгаа давхрагыг нэгтгэх
12. Flatten Image - зураг ,давхрагыг нэгтгэх
Select цэсний командууд
1. All - зургыг бүхэлд нь идвэхжүүлэх
2. Deselect – идвэжүүлэх үйлдлийг хорих
3. Reselect – хорьсон үйлдлийг буцааж идэвхжүүлэх
4. Inverse – идэвхжүүлсэн хэсгээс бусад хэсгийг идэвхжүүлэх
5. Color Range – өнгө сонгож идэвхжүүлэх
6. Feather – сонгосон хэсгийн захаас уусгаж идэвхжүүлэх
7. Modify – сонгох тохиргоо жишээ нь хүрээ гэх мэт
8. Grow - идэвхжүүлэх
9. Transform Selection – идэвхжүүлсэн хэсгийн хэмжээг өөрчлөх, эргүүлэх
10. Load Selection - идвэхжүүлж хадгалсан хэсгээ сонгох
11. Save Selection - идэвхжүүлсэн хэсгээ хадгалах
Filter цэсний командууд
1. Filter Gallery… - филтерүүдийн сан
2. Liquify… - зургийг маш сонирхолтой болгож филтердэнэ
3. Artistic - уран зураг
4. Blur - бүдгэрүүлэх
5. Brush Strokes - багсаар зурсан мэт
6. Distort - зураг эвдэх
7. Render - гэрэл оруулах
8. Sharpen - хүрээг хурц өнгөөр харуулан
9. Texture - шигтгэмэл зураг
10. Other - бусад өрчлөлтүүд
View цэсний командууд
1. Proof Setup – өнгөний горим тохируулж харах
2. Zoom in - томруулах
3. Zoom out - багасгах
4. Fit on Screen - хуудасны хэмжээгээр харах
5. Actual Pixels - хамгийн том хэмжээгээр харах
6. Print Size - хэвлэх хэмжээ
7. Screen Mode – файлын харагдах хэлбэрүүд
8. Rulers - хэмжилтийн шугамыг харах
9. Show - туслах шугамыг гаргах, нуух
10. Snap to - туслах шугамуудыг хэрэглэх
11. Lock Guides - туслах шугамын байрлалыг түгжих
Window цэсний командууд. Уг цэсний командууд нь програмын нэмэлт цонхнуудыг гаргаж, нуух үүрэгтэйгээр хэрэглэгддэг.
1. Arrange Icons - цонхоо харах
2. Tools - хэрэгслийн цонхыг харуулах, нуух
3. Info - мэдээллийн цонхыг харуулах, нуух
4. Options - тохиргооны цонх харах
5. Color - өнгөний цонх харах
6. Brushes - багсны хэлбэрийн цонхыг нуух
7. Layers - давхрагын цонхыг харах
8. Channels - өнгний сувгийг харах
9. History - зургын өөрчлөлтын түүхийг харах
10. Actions - зургын бичлэгийг үзэх
11. Status Bar - тэнхлэгийн шугамыг харах
Help цэсний командууд
1. Photoshop Help… - тусламж
2. Welcome Screen… - Screen цонхыг харуулах
3. About Photoshop… - програмын тухай товчхон
4. About Plug in - нэмэлт хэсгийн тухай
5. Export Transparent Image - зургыг экспортлох тухай
6. Resize Image - зургын хэмжээ өөрчлөх
7. System Info… - системийн талаарх мэдээлэл
ЛЕКЦ 5
СЭДЭВ: FILTER цэсний командууд
Хичээлийн агуулга
Ш Filter цэсний гүйцэтгэх үүрэг
Ш Filter цэсний командуудын гүйцэтгэх үүрэг
Тус программд нийт 14 бүлэг filter байдаг. Сүүлд ашиглагдсан filter –н нэр нь Filter цэсийн хамгийн дээд талд агуулагдана. Энэ нь ямар filter ашигласанаа харах буюу уг filter -ээ дахин дахин ашиглах боломж олгохоос гадна цаг хэмнэх ач холбогдолтой.
Ихэнх filter-н хувьд түүний диалог цонхонд хийгдсэн өөрчлөлт шууд харагдана. Зарим Filter-н хувьд яг ямар өөрчлөлт хийж байгааг уг дүрс дээрээ өөрчлөлтийн явц шууд харагдана. Аливаа дүрсэнд бүхэлд нь Filter хийж болохоос гадна зөвхөн дурын тэмдэглэсэн хэсэгт Filter хийж болно.
Artistic бүлгийн Filter-үүд
Arctic бүлгийн Filter-үүд нь уран зургийн бүхий л арга барил, хэлбэр уламжлалыг агуулдаг. Үүнд өнгийн харандаа, уран зураг, усан будаг сийлбэр гэх мэт зургийн эффектүүд орно.
Colored Pencil Filter нь дүрсийг өнгийн харандаагаар зурсан мэт болгоно.
Colored pencil командаар үүсэх Colored pencil диалог цонх:
Cutout Filter (хатгамал хөрөг) –нь дүрсийг янз бүрийн өнгийн материалаар эвлүүлэн хийсэн мэт зургийг хувиргана.
Dry Brush Filter нь хуурай багсаар зуран мэт харагдуулна.
Film Grain filter нь уран сайхны зураг мэт харагдуулна.
Fresco Filter нь хананы зураг
Neon Glow Filter нь дүрсэнд неоны гэрлийг оруулдаг.
Paint Daubs Filter нь дүрсийг тосон будгаар зурсан мэт болгоно.
Pallete Knife Filter нь будгаар нялж зурсан юм шиг болгоно.
Plastic Wrap Filter нь дүрсийг хуванцар хальсаар бүрхсэн мэт харагдуулна.
Poster Edges Filter нь дүрсийн хурц байдлыг нэмэгдүүлнэ.
Rough Pastels Filter нь дүрсийг тосон будгаар зурсан мэт харагдуулна.
Smudge Stick Filter нь дүрсийг өнгийн харандаа болон тосон будгаар зурсан мэт болгоно.
Sponge Filter нь дүрсийг багсны үзүүрээр зурсан мэт харагдуулна.
UnderPainting Filter нь дүрсийг олон өнгөөр сараачин зурсан мэт болгоно.
Water Color Filter нь дүрсийг усан будгаар зурсан мэт болгоно.
Blur бүлгийн Filter-үүд
Энэ бүлгийн filter -үүд нь зургийг бүдэгрүүлэх буюу зөөлрүүлэлтийг хийнэ. Blur Filter нь зургийг бүдэгрүүлж зөөлрүүлнэ. More Blur Filter нь Blur Filter –с илүү бүдэгрүүлэлт хийнэ. Энэ 2 Filter-н хувьд диалог цонх гарахгүй ба өөрчлөлт нь зураг дээр харагдана.
Gaussian Blur Filter нь бүдэгрүүлэлтийн хэмжээг хэрэглэгч өөрөөсонгох боломжийг олгоно.
Motion Blur Filter нь зургийг хөдөлгөөнт бүдэгрэлтээр бүдэгрүүлнэ.
Radial Blur Filter нь зургийг томруулах болон бөөрөнхий болгох хэлбэрээр бүдэгрүүлэлт хийнэ.
Blur center хэсэгт хулганы заалтуурын тусламжтайгаар бүдэгрүүлэлтийн төвийг сонгоно.
Smart Blur Filter ухаалаг бүдэгрүүлэлт буюу дүрсэд нэг бүрчлэн тохиргоо хийсний дараа бүдэгрүүлэлтийг хийнэ.
Brush Strokes бүлэг Filter
Энэ бүлгийн Filter -үүд нь зургийг янз бүрийн хэрэглүүрээр уран сайхны зураг зурсан мэт харагдуулна.
Accented Edges Filter нь дүрсийн хүрээг тодруулж өгнө.
Angled Strock Filter нь дүрсэд тодорхой бус хувиргалтыг хийнэ.
Crosshatch Filter нь дүрсийг солбилцсон зураадасаар зурсан зураг мэт харагдуулдаг
Dark strokes Filter нь дүрсийг харанхуй зураасаар сүүдэрлүүлж зурсан юм шиг болгоно.
Ink Outlines Filter нь дүрсийг тодотгож өгдө
Spatter Filter нь дүрсийг будаг цацаж зурсан мэт болгоно.
Sprayed Strokes Filter нь Дүрсийг шүршдэг будгаар зурсан ба будаг уусаж буй мэт харагдуулна.
Distort бүлгийн Filter -үүд
Энэ төрлийн дүрсийн хэлбэрийг гажуудуулах болон пластик эффект хийнэ.
Diffuse Filter нь дүрсэд манан болон сарнисан гэрлийн эффект оруулна .
Displase Filter нь нь зургийг нийлүүлэх эффект юм.Үндсэн зурган дээрээ тулгуурлан хоёр дахь зургийг фильтр хэлбэрээр оруулна.
Horizontal Slale болон Vertual Sale хэсэгтнийлүүлэгдэх зургийн байршлыг зааж өгнө.
Displacement Map талбарт тавигдах зургийн хэмжээг тогтоож өгнө.
Stretch to Fit хэсгийг сонговол үндсэн зургийг хэмжээнд хоёр дахь зургаа дүүргэнэ.Tile хэсгийг сонговол нийлүүлэгдэх зургийн хэмжээнд холилт хийгдэнэ.
Glass Filter нь арзгар барзгар шилний цаанааас харж байгаа мэт болгоно.
Scaling хэсэгт Textue –гийн хуваалтыг тохируулна.
Ocean Ripple болон Ripple Filter -үүд нь усан дотор мэт харагдуулна.Polar Coordinates Filter нь ямар нэг нөлөөт тольний тусгал мэт харагдуулна.
Shear Filter нь дүрсийн хэлбэрийг мурийлгах тахийлгах эффект хийнэ.
Өөрчлөлтийн шулууныг хулганы заагаар тахийлгана.
Defaults товчийг дарж өөрчлөлтийг үгүйсгэнэ.
Spherrise Filter нь дүрсийг цилиндр гадаргуу мэтээр харагдуулна.
Twirl Filter нь дүрсийг төвөөс гадагш хуйлсан хэлбэртэй болгоно.Wave Filter нь дүрсийг усны долгион мэт харагдуулна.
Zig Zag Filter нь дүрсийг усан дээрх тойрог долгион хэлбэрээр харуулна.
Noise бүлгийн Filter -үүд
Дүрсэд дурын цэг цацаж зөөлрүүлэх эффект хийнэ.
Add Nouse Filter дүрсийн дурын хэсэгт янз бүрийн цэг цацдаг.
Despecle Noise Filter нь дүрсэд цацагдсан цэгийг арилгах буюу зургийг тодруулна.
Dust & Scratches Filter нь дүрсийн зөөлөн хэсгийг арилгах хэлбэрээр бүдэгрүүлэлт хийнэ.
Median Filter нь дүрсэд цацагдсан цэгүүдийг нэгтгэх хэлбэрээр бүдэгрүүлэлт хийнэ.
Pixelite бүлэг Filter
Дүрс болон тэмдэглэгдсэн хэсгүүдийн ижил өнгийн цэгүүдийг нэгтгэн дүрсэлдэг.
Color Halftone Filter нь дүрсийн өнгийг дөрвөлжин блокуудаар шигэтгэсэн мэт болгоно.
Crystallize Filter нь дүрсийг тодорхой бус хэлбэрээр талсжуулдаг.
Fragment Filter нь дүрсийг зэрэглээ мэт харагдуулна.
Mezzotint Filter нь дүрсийг Mezzotint хэлбэрээр дүрсэлдэг.
Mosais Filter нь дүрсийг өнгийн дөрвөлжин блокуудаар шигэтгэсэн мэт болгоно.
Pointillize Filter нь үндсэн зургийг дэвсгэр өнгөтэй нь адил талст болгодог.
Render бүлгийн Filter -үүд
Энэ бүлгийн фильтрүүд нь үүл үүсгэх, гэрэл оруулж ирэх,янз бүрийн гэрлийн эффект нэмэх Texture оруулж ирэх, мөн 3D Transform хувиргалт хийх боломжтой.
3D Transform Filter нь дүрсийн 3хэмээст дүрс шиг харагдуулах болон эргэлдүүлэх боломжтой.
Coulds Filter нь үндсэн самбар дахь үндсэн өнгө болон дэвсгэр өнгийг ашиглан үүл хийх боломжтой .
Difference Cloulds Filter нь дээрхийн адил үйлдэл хийх боловч үүлээ тухайн зурагтайгаа нэгтгэн харуулна.
Lens Flare Filter нь дүрсэд линзэн гэрлийн туяа нэмнэ.
Lighting Effects Filter нь дээрх фильрүүдээс нарийн ажиллагаа шаарддаг ба дүрсэд 17 төрлийн гэрлийн эффект оруулж ирнэ. Мөн RGB өнгөний горимын хувьд гэрлийн эффектийг хадгалах ба устгах боломжтой.
Texture fill Filter нь дүрсэнд шаталсан саарал өнгийн PSD өргөтгөлтэй зургийг нэмж оруулж ирэх боломжтой.
Sharpen бүлгийн Filter- үүд
Sharpen Filter нь зургийн дүрслэлийг сайжруулж, дүрсийн хурцлалыг нэмэгдүүлнэ.
Sharpen Edges Filter нь хурцлалыг зургийн хүрээнд л хийх ба бусад хэсэгт хэвээр байна.
Sharpen More Filter нь Sharpen Filter ээс хавьгүй илүү хурцлалыг дүрсэд өгнө.
Unsharp Mask Filter нь зургйн бүх хэсэгт дүрслэлийг тодруулж өгнө.
Sketch бүлгийн Filter-үүдBas Relief Filter нь дүрсийг товгор хээтэй болгоно.
Chalk & Charcoal Filter нь дүрсийг шохой болон нүүрсээр зурсан мэт болгоно.
Charcoal Filter нь дүрсийг нүүрэн будгаар зурсан мэт харагдуулна.
Conti Crayon Filter нь дүрсийг өнгийн шохой болон харандаагаар зурсан мэт болгоно.
Graffic Pen Filter нь дүрсийг тушь үзгээр үурсан мэт болгоно.
Halftone Pattern Filter нь дүрсийг саармаг хээгэр дүрсэлнэ.
Note Paper нь дүрсийг судалтай цаасан дээр товойлгон дүрсэлнэ.
Photocopy Filter нь дүрсийг үндсэн өнгө болон дэвсгэр өнгөөр дардас хэлбэрээр дүрсэлнэ.
Plaster Filter нь дүрсийг товойсон шохой хэлбэрээр дүрсэлнэ.
Reticulation Filter нь дүрсийг тодохой бус дүрслэлийн хэлбэрт шилжүүлнэ.
Stamp Filter нь дүрсийг үндсэн өнгө болон дэвсгэр өнгөөр тамгалах хэлбэрээр дүрсэлнэ.
Torn Edges Filter нь дүрсийг 2 өнгөөр ямарч хэлбэргүйгэр дүрсэлнэ.
Water Paper Filter нь дүрсийг норсон мэт болгоно.
Stylize бүлэг Filter-үүд
Зургийн pixelийг хольж хутгах, хурцлалтыг нэмэх ба хасах товгор хээ гаргах гэх мэт бусад өөрчлөлтийг хийдэг.
Diffuse Filter нь дүрсэд хурцлалтыг багасгах замаар сарнилт хийнэ.
Emboss Filter нь дүрсийг хотгор, гүдгэр товгор хээтэй болгоно.
Extrude Filter нь дүрсийг 3 хэмжээст обьектын тусламжтайгаар дүрсэлнэ.
Find Edges Filter нь дүрсийн өнгийг эрс өөрчилж,гэрэлтэй дэвсгэр дээр хар өнгөөр зурсан мэт болгоно.
Glowing Edges Filter нь дүрсийн өнгийг эрс өөрчлөх ба хар дэвсгэр дээр гэрэлтэй шугамаар зурсан мэт болгоно.
Solarize Filter нь дүрсэд фото зургийн хальс мэт шаралт хийнэ.
Tiles Filter нь дүрсийг олон хавтанцаруудаар эвлүүлэн хийсэн мэт харагдуулна.
Trace Contour Filter нь дүрсийн өнгийн хувьд хурц өөрчлөлт хийх ба гэрэлтэй дэвсгэр дээр өнгөт шугамаар дүрсэлнэ.
Wind Filter нь дүрсийг хэвтээ шугамын дагуу салхилсан мэт болгоно.
Texture бүлэг Filter-үүд
Энэ бүлэг фильтр нь дүрсийг хэлтэрхий хэсгүүдээр эвлүүлсэн аливаа чимэглэлийн зураг мэт харагдуулна.
Graquelure Filter нь дүрсийг маш хуучирч илэгдсэн зураг мэт харагдуулна.Gain Filter нь дүрсийг янз бүрийн өнгийн судлаар дүрсэлнэ.
Mosaic Filter нь дүрсийг шигэтгэмэл хавтангуудаар дүрсэлнэ.
Patchwork Filter нь дүрсийг янз бүрийн өнгийн хавтангуудаар дүрсэлнэ.
Stained Glass Filter нь дүрсийг олон өнгийн толбот шилээр дүрсэлнэ.
Texturizer Filter нь янз бүрийн ширхэгтэй даавуу мэт харагдуулна.
/Erdenebat-ийн бүтээлийг сургалтандаа ашиглав./
ЧНэгж: Компьютер хэрэглээ-1
Зааварчилгаа: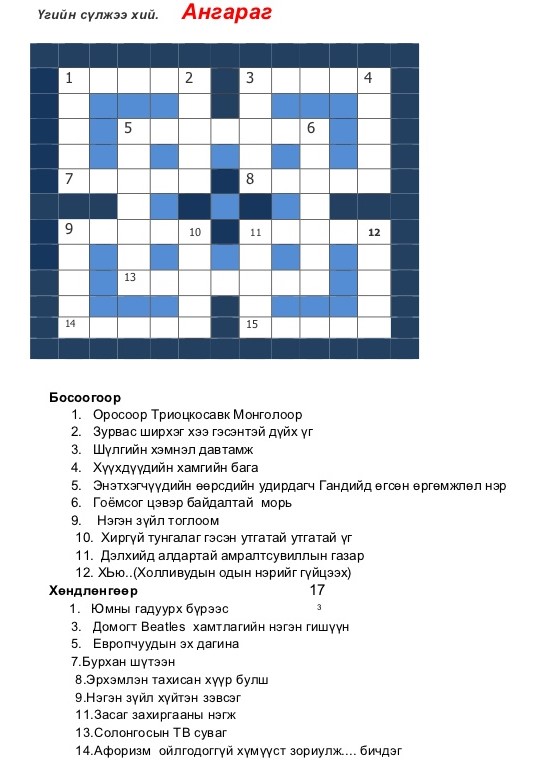
/Erdenebat-ийн бүтээлийг сургалтандаа ашиглав./
ЧНэгж: Компьютер хэрэглээ-1
ТАРААЖ ӨГӨХ МАТЕРИАЛ / ДАСГАЛ АЖИЛ
1. Текст бичих, өнгөөр ялгахЗааварчилгаа:
- Дараах шүлгийг бичээрээй.
- 1,2-р бадгийг улаан өнгөтэй, 3,4-р бадгийг цэнхэр өнгөтэй тод, налуу болго.
- Дээрх дасгал ажлын нэрийг дадлага ажил 3 болгон хадгал.

2. Толгой үсэг ашиглах
Зааварчилгаа:

3. Зааварчилгаа:
- Дараах далгаварыг хийгээрээй.
- Дээрх дасгал ажлын нэрийг дадлага ажил 17 болгон хадгал.
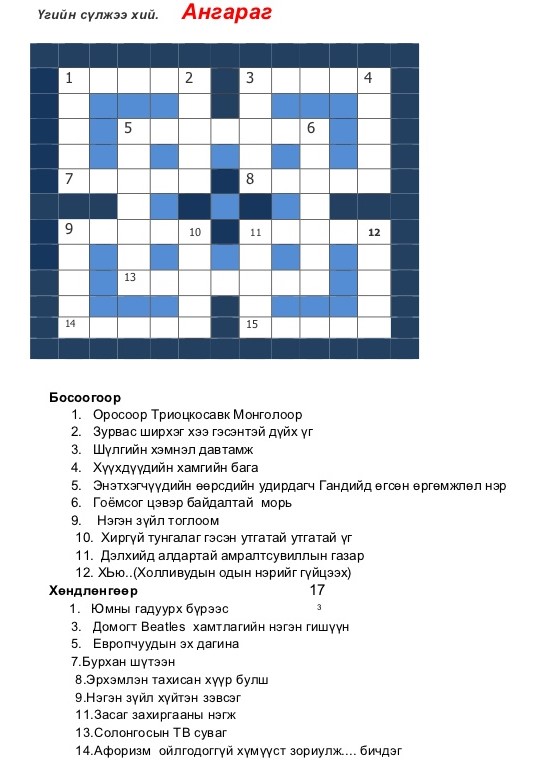
4. Зааварчилгаа:
- Дараах даалгаварыг хийгээрээй.
- Дээрх дасгал ажлын нэрийг дадлага ажил 21 болгон хадгал.
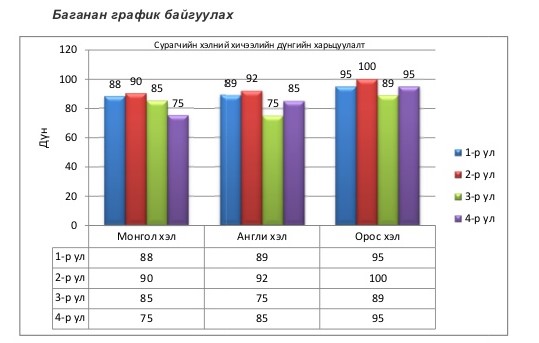
Сэтгэгдэл:





